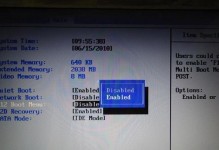随着科技的不断发展,蓝牙耳机逐渐成为人们追求高品质音乐的必备配件。虽然蓝牙耳机最常见的使用场景是与手机配对,但许多人可能不知道,通过简单的步骤,同样可以将蓝牙耳机连接到台式电脑上,以便享受更加出色的音乐体验。本文将为大家详细介绍如何在台式电脑上连接蓝牙耳机,只需按照以下15个步骤操作,即可轻松实现。
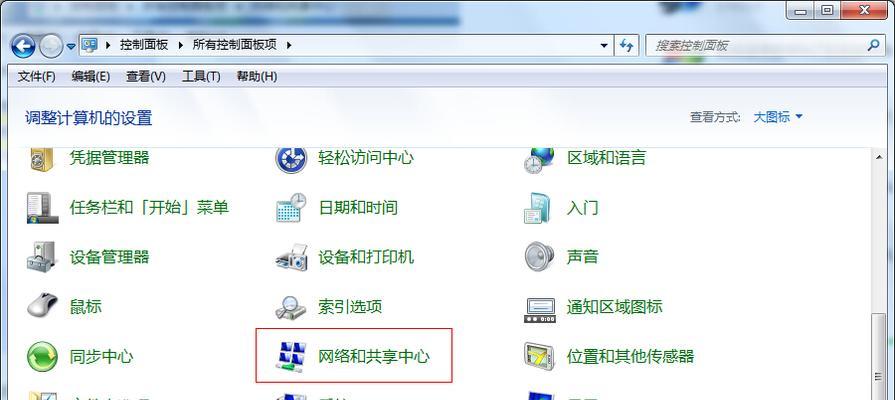
第一步:检查电脑系统
在开始连接蓝牙耳机之前,确保您的台式电脑已安装了蓝牙功能,并且蓝牙驱动程序已正确安装。若没有,您需要在官方网站上下载并安装对应的驱动程序。
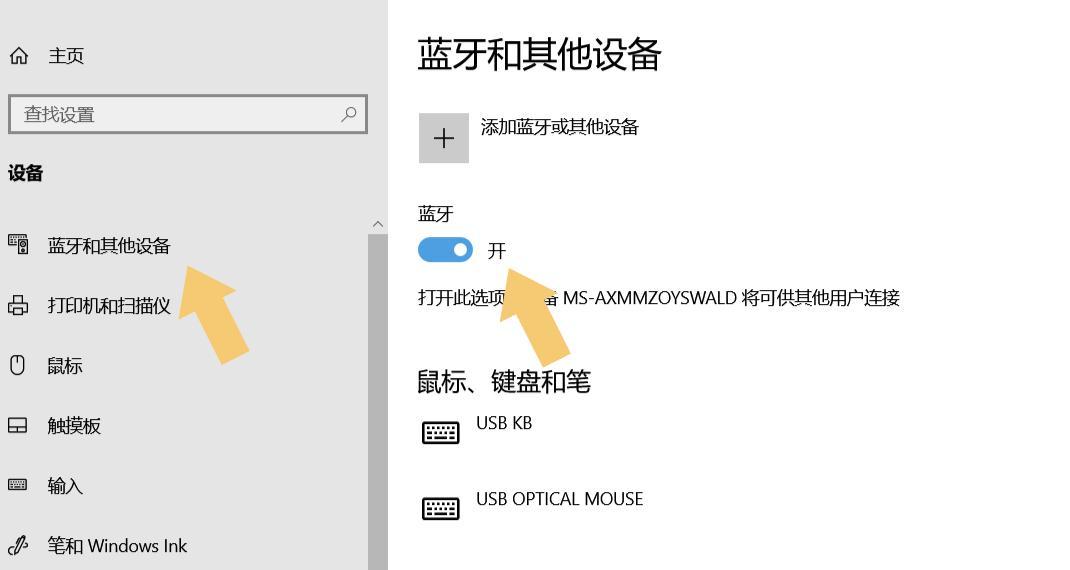
第二步:打开电脑设置
点击电脑桌面右下角的Windows图标,选择“设置”选项打开电脑设置界面。
第三步:进入“蓝牙和其他设备”设置
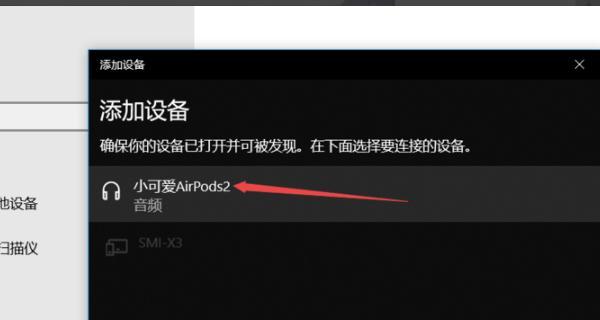
在电脑设置界面中,点击“设备”选项,然后选择“蓝牙和其他设备”。
第四步:开启蓝牙功能
在“蓝牙和其他设备”界面中,确保蓝牙开关已打开。如果蓝牙开关处于关闭状态,点击开关按钮,将其打开。
第五步:进入配对模式
将您的蓝牙耳机置于配对模式。不同品牌的耳机可能有不同的配对方法,请参考耳机说明书。
第六步:点击“添加蓝牙或其他设备”
在“蓝牙和其他设备”界面中,点击“添加蓝牙或其他设备”。
第七步:选择“蓝牙”
在添加设备的选项中,选择“蓝牙”。
第八步:等待搜索设备
在台式电脑上点击“蓝牙”后,系统将开始搜索附近的蓝牙设备。请耐心等待,直到您的蓝牙耳机出现在可用设备列表中。
第九步:选择蓝牙耳机
从可用设备列表中选择您的蓝牙耳机,并点击进行配对。
第十步:输入配对码(如果需要)
某些耳机在配对时可能需要输入配对码。如果您的耳机要求输入配对码,请查看说明书并在配对时输入正确的码。
第十一步:等待连接成功
完成配对后,等待片刻,直到电脑显示连接成功的提示。
第十二步:选择音频输出设备
在电脑任务栏右下角的音量图标上右键点击,选择“音频设备”选项。在弹出的菜单中,选择您的蓝牙耳机作为音频输出设备。
第十三步:调整音量
根据个人需求,可以调整蓝牙耳机的音量大小,以便获得最佳的音乐体验。
第十四步:尽情享受音乐
现在,您已成功将蓝牙耳机与台式电脑连接,可以尽情享受高品质音乐了。
第十五步:断开连接(可选)
如果您想断开与蓝牙耳机的连接,只需在电脑设置中的“蓝牙和其他设备”界面中找到已连接的设备,点击“删除设备”即可。
通过以上15个简单步骤,我们可以轻松将蓝牙耳机连接到台式电脑上。这为台式电脑用户提供了更多的音乐享受选择。无论是办公、娱乐还是游戏,蓝牙耳机都可以为我们带来更加便捷和舒适的体验。快来尝试连接您的台式电脑和蓝牙耳机吧,享受高品质音乐带来的乐趣吧!