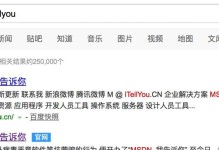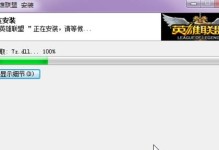路由器作为我们家庭网络的核心设备,承担着连接互联网和分发网络信号的重要任务。然而,在使用过程中,我们难免会遇到各种网络问题,例如网络速度慢、信号不稳定等。此时,重置路由器设置成为一种常见的解决办法。本文将通过图解方式,详细介绍如何正确重置路由器设置,以便帮助读者快速解决网络问题。
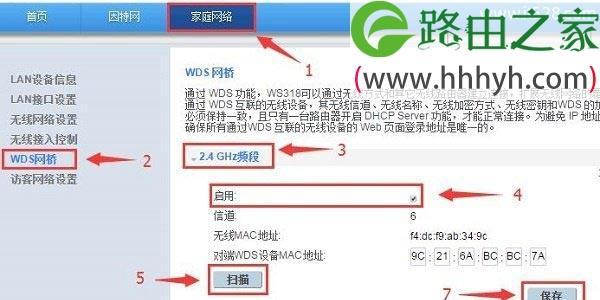
1.如何进入路由器设置界面
通过浏览器输入路由器的IP地址,按回车键后会跳转到登录界面,输入正确的用户名和密码后即可进入路由器设置界面。
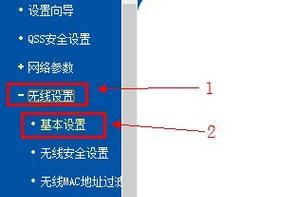
2.寻找重置选项
在路由器设置界面中,寻找“重置”或“恢复出厂设置”选项,有些路由器可能会将其放在“高级设置”或“系统维护”等子菜单中。
3.确定重置方式
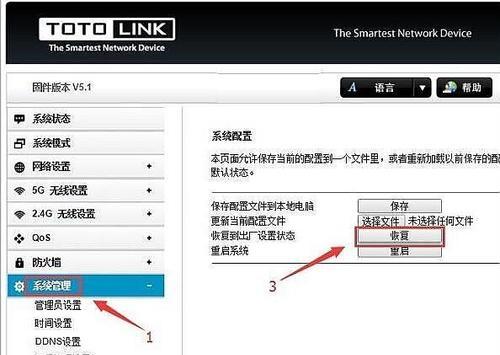
路由器通常提供两种重置方式:软件重置和硬件重置。软件重置即通过在设置界面中点击“重置”按钮实现,而硬件重置则需要通过按下路由器背面的重置按钮来完成。
4.软件重置步骤
点击“重置”按钮后,系统会提示用户确认重置操作。确认后,路由器会自动恢复到出厂设置,并重新启动。
5.硬件重置步骤
确认路由器已经断电,并使用细长的物体(例如牙签或针)轻按背面的重置按钮,持续10秒左右。再次接通电源,等待路由器重新启动。
6.重置后的设置更改
重置路由器会清除所有用户自定义的设置,包括Wi-Fi名称、密码、端口映射等。在重新使用路由器前,需要重新进行相应的设置。
7.设置Wi-Fi网络
进入路由器设置界面后,在无线设置或Wi-Fi设置菜单中,设置新的Wi-Fi名称和密码,并选择适合的加密方式。
8.设置网络连接类型
根据你的网络提供商提供的信息,在路由器设置界面中选择正确的网络连接类型,例如ADSL、光纤或电缆。
9.配置端口映射
如果你需要通过路由器远程访问设备,需要在端口映射设置中添加相应的规则,以确保信号能够正确转发到目标设备。
10.更新路由器固件
路由器固件的更新可以解决一些已知的问题,提升性能和稳定性。在设置界面中找到固件升级选项,下载并安装最新版本的固件。
11.设置家庭网络名称
为了方便识别,你可以在路由器设置界面中设置一个家庭网络名称,以区分其他附近的Wi-Fi网络。
12.安全设置
在路由器设置界面中,启用安全设置功能,例如MAC地址过滤、防火墙等,以保护你的网络免受未经授权的访问和攻击。
13.其他高级设置
在路由器设置界面的高级设置菜单中,你还可以进行一些其他功能的配置,例如家长控制、QoS(服务质量)等,以满足个性化需求。
14.备份设置
在完成所有设置后,为了避免日后重置路由器时需要重新配置,你可以在路由器设置界面中进行设置备份,将当前配置保存到本地设备或云端。
15.常见问题解决
本文最后提供了一些常见问题的解决方法,例如路由器重置后无法上网、Wi-Fi信号不稳定等,以便读者能够快速解决遇到的网络问题。
通过本文详细的图解路由器重置设置教程,相信读者对于解决网络问题有了更清晰的认识。在遇到网络问题时,重置路由器是一种常见且有效的解决办法,但需要注意备份重要的设置,并在重置后重新进行配置,以确保网络正常运行。希望本文能够帮助读者更好地掌握路由器重置设置的方法,并快速解决网络问题。