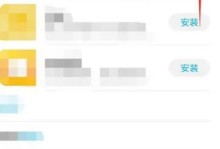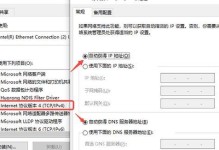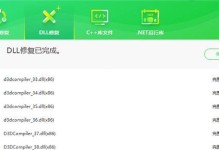大白菜优盘启动器是一款方便、实用的启动工具,通过它我们可以轻松地将系统安装到U盘中,并随时在不同的电脑上启动使用。本教程将详细介绍大白菜优盘启动器的安装和使用方法,帮助您更好地掌握这一工具,轻松搞定系统启动。

1.安装大白菜优盘启动器
1.1下载安装包
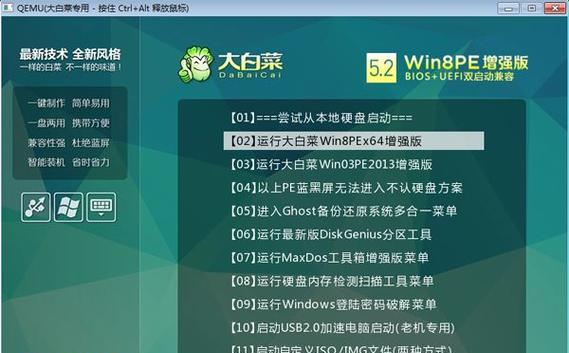
下载大白菜优盘启动器的安装包,可在官方网站或相关下载站点获取。
1.2运行安装包
双击安装包并按照提示进行安装,选择合适的安装路径,完成安装。
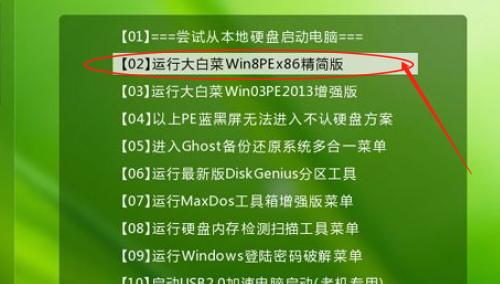
2.启动大白菜优盘启动器
2.1连接U盘
将U盘插入电脑的USB接口,确保U盘可以被电脑正常识别。
2.2打开大白菜优盘启动器
在电脑桌面或开始菜单中找到大白菜优盘启动器的图标,双击打开。
3.选择系统镜像文件
3.1点击“选择镜像”
在大白菜优盘启动器界面上,点击“选择镜像”按钮,选择您需要安装的系统镜像文件。
3.2确认选择
在文件选择窗口中找到合适的系统镜像文件,并点击“确定”按钮进行确认。
4.选择U盘设备
4.1点击“选择U盘”
在大白菜优盘启动器界面上,点击“选择U盘”按钮,选择要安装系统的U盘设备。
4.2确认选择
在设备列表中找到目标U盘设备,并点击“确定”按钮进行确认。
5.格式化U盘
5.1点击“格式化”
在大白菜优盘启动器界面上,点击“格式化”按钮,开始对U盘进行格式化操作。
5.2等待完成
等待格式化过程完成,这个过程可能需要一段时间,请耐心等待。
6.安装系统到U盘
6.1点击“安装系统”
在大白菜优盘启动器界面上,点击“安装系统”按钮,开始将系统安装到U盘中。
6.2等待安装完成
等待系统安装过程完成,这个过程可能需要一段时间,请耐心等待。
7.设置启动项
7.1点击“设置启动项”
在大白菜优盘启动器界面上,点击“设置启动项”按钮,对系统启动项进行设置。
7.2添加启动项
在启动项列表中点击“添加启动项”按钮,并填写相应的系统名称和启动文件路径。
8.保存设置
8.1点击“保存设置”
在大白菜优盘启动器界面上,点击“保存设置”按钮,保存当前的系统启动设置。
8.2确认保存
在保存设置窗口中,确认保存操作,并点击“确定”按钮。
9.启动系统
9.1选择启动项
在大白菜优盘启动器界面上,选择您要启动的系统,并点击“启动”按钮。
9.2等待系统启动
等待系统启动过程完成,即可开始使用您安装在U盘中的系统。
10.其他功能介绍
10.1查看系统信息
在大白菜优盘启动器界面上,点击“系统信息”按钮,查看当前安装的系统的详细信息。
10.2清理U盘垃圾
在大白菜优盘启动器界面上,点击“清理垃圾”按钮,对U盘进行清理,释放存储空间。
11.更新大白菜优盘启动器
11.1检查更新
在大白菜优盘启动器界面上,点击“检查更新”按钮,检查是否有新版本可用。
11.2下载更新
如有新版本可用,点击“下载更新”按钮,将新版本下载到电脑中,并按照提示进行更新操作。
12.解决常见问题
12.1U盘无法被识别
检查U盘连接是否正常,尝试更换USB接口,或者尝试在其他电脑上插入U盘进行测试。
12.2安装过程中出现错误
检查系统镜像文件是否完整,重新选择镜像文件并进行安装操作。
13.注意事项
13.1备份重要数据
在安装系统之前,请确保U盘中的重要数据已经备份,以防安装过程中数据丢失。
13.2使用合法授权系统
在安装系统时,请使用您拥有合法授权的系统镜像文件。
14.常用快捷键介绍
14.1切换系统
在大白菜优盘启动器界面上,使用方向键和回车键进行系统切换。
14.2进入BIOS设置
在开机过程中,按下相应的快捷键(通常是F2、Del或F10)可以进入电脑的BIOS设置界面。
15.
大白菜优盘启动器是一款功能强大的工具,通过本教程的学习,您可以轻松地掌握它的安装和使用方法。利用大白菜优盘启动器,您可以将系统随身携带,并随时在不同的电脑上启动使用,方便快捷。希望本教程对您有所帮助,祝您使用愉快!