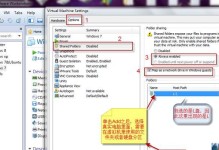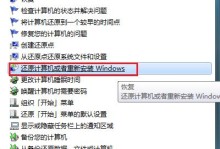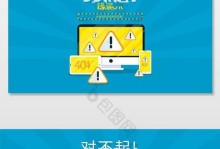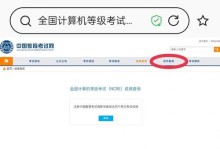在电脑维护和系统安装中,U盘PE系统成为了一种非常常见和方便的工具。它可以帮助我们在计算机无法正常启动的情况下,进行系统修复、病毒清除等操作。同时,U盘PE系统还可以作为一个便携的系统安装盘,让我们可以方便地安装自己喜欢的操作系统。本文将详细介绍如何使用U盘PE系统安装电脑系统。

准备一台可用的U盘
我们需要准备一台容量足够的U盘。一般来说,8GB或以上容量的U盘是比较理想的选择。在准备U盘之前,我们需要确保U盘没有重要数据,因为制作PE系统会将其格式化。
下载并制作U盘PE系统
接下来,我们需要在电脑上下载一个可用的U盘PE系统,并制作成可启动的U盘。我们可以在互联网上搜索并找到适合自己的U盘PE系统镜像文件,并使用专门的制作工具,将镜像文件写入U盘。
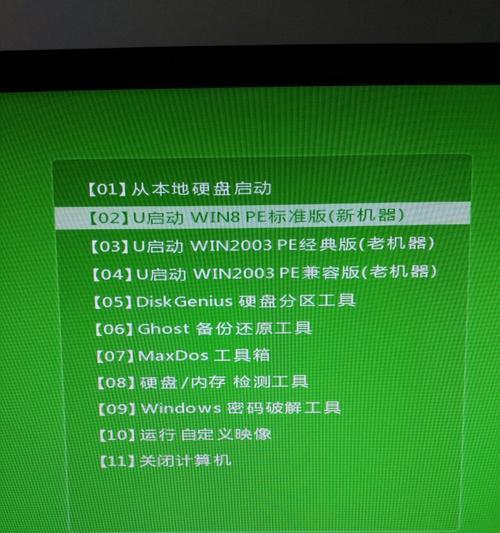
设置计算机的启动顺序
在使用U盘PE系统之前,我们需要确保计算机能够从U盘启动。我们可以通过进入计算机的BIOS设置界面,将U盘的启动顺序调整到最高,以确保计算机能够从U盘启动。
插入U盘并重启计算机
当我们完成上述设置后,将制作好的U盘插入计算机,并重启计算机。计算机将会自动从U盘启动,并进入到U盘PE系统的界面。
选择系统安装选项
在U盘PE系统的界面中,我们可以看到各种系统维护和安装选项。选择“系统安装”选项,并根据提示进行下一步操作。
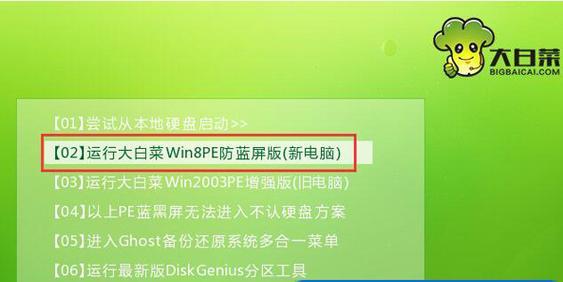
选择要安装的系统镜像文件
在系统安装选项中,我们需要选择要安装的系统镜像文件。这个镜像文件可以是我们之前下载好的操作系统的ISO文件或者是光盘镜像文件。在这一步中,我们需要选择并加载对应的系统镜像文件。
选择安装目标和分区方式
在加载完系统镜像文件后,我们需要选择要安装的目标硬盘和分区方式。根据自己的需要和实际情况,选择合适的目标硬盘和分区方式,并点击下一步。
开始安装系统
在进行系统安装前,我们需要再次确认选择的目标硬盘和分区方式是否正确。当确认无误后,点击开始安装按钮,系统将会开始进行自动安装。
等待系统安装完成
系统安装的时间会根据硬盘容量和计算机性能的不同而有所差异。在安装过程中,我们需要耐心等待系统自动进行安装。
设置系统配置和账户信息
当系统安装完成后,我们需要进行一些基本的系统配置和账户信息设置。包括选择系统语言、键盘布局、输入个人信息等。
重启计算机并移除U盘
当所有设置都完成后,我们需要重启计算机,并在重启前将U盘从计算机中移除。这样计算机将会从新安装的系统启动。
完成系统初始化和安装
计算机将会自动进行系统初始化,并根据之前的设置进行相应的配置。当系统完成初始化后,我们就成功地使用U盘PE系统安装了电脑系统。
进行必要的驱动程序和软件安装
在系统安装完成后,我们还需要根据实际情况安装必要的驱动程序和软件。这些驱动程序和软件可以让我们的电脑更好地运行,并提供更好的用户体验。
备份系统安装盘
在完成系统安装后,为了避免以后的系统崩溃或故障,我们应该制作一份系统安装盘的备份。这样,当我们需要重新安装系统时,可以直接使用备份的安装盘进行操作。
通过本文的介绍,我们学习了如何使用U盘PE系统来轻松地安装电脑系统。使用U盘PE系统可以帮助我们在计算机无法正常启动或需要重新安装系统时,进行相应的操作。同时,我们还了解到了U盘PE系统制作、系统安装的详细步骤和注意事项。希望本文能够对大家有所帮助。