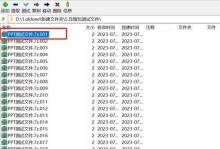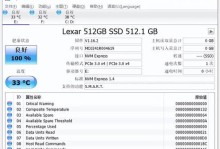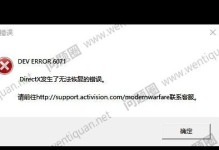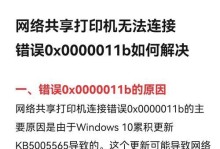随着技术的发展,很多用户都选择使用U盘来安装操作系统,因为它简便、快速,并且可以重复使用。在本篇文章中,我们将为您详细介绍如何使用U盘制作Win7系统安装。无论是新购买电脑还是重装系统,本教程都能帮助您顺利完成安装并快速启动电脑。

准备所需工具和材料
1.一台运行正常的电脑(可用于制作U盘安装盘)
您需要一台运行正常的电脑,用于制作U盘安装盘。确保电脑的硬件和软件环境都达到最低要求,例如CPU、内存、硬盘等。

2.一个4GB或更大容量的U盘
选择一个容量为4GB或更大的U盘作为安装盘,确保其空间足够存储Win7系统文件。
下载Win7系统镜像文件
1.访问官方网站或可信赖的下载源

在浏览器中打开官方网站或可信赖的下载源,如Microsoft官方网站,找到合适的Win7系统镜像文件下载链接。
下载和安装U盘制作工具
1.搜索并下载U盘制作工具
打开浏览器,搜索并找到适合的U盘制作工具,例如"WinToFlash"或"Rufus"。根据自己的操作系统版本选择合适的工具,并下载到电脑中。
将Win7系统镜像文件导入U盘制作工具中
1.打开U盘制作工具
双击运行已下载的U盘制作工具,打开工具界面。
选择U盘和Win7系统镜像文件
1.选择U盘
在工具界面中选择要使用的U盘,确保选择的是正确的盘符。
开始制作U盘安装盘
1.点击“开始”或类似按钮
在U盘制作工具界面上,点击“开始”或类似按钮,开始制作U盘安装盘。这个过程可能需要一些时间,请耐心等待。
重启电脑并进入BIOS设置
1.重启电脑
将制作好的U盘插入待安装系统的电脑,然后重启电脑。
设置电脑从U盘启动
1.进入BIOS设置
重启电脑后,在开机过程中按下相应的按键(通常是Del键或F2键),进入BIOS设置界面。
选择U盘作为第一启动项
1.找到“Boot”或“启动”选项
在BIOS设置界面中,找到"Boot"或"启动"选项,并进入该界面。
进入Win7系统安装界面
1.保存并退出BIOS设置
在“Boot”或“启动”选项界面中,将U盘设置为第一启动项,并保存修改后退出BIOS设置。
选择系统安装方式
1.选择“新安装Windows”
在Win7系统安装界面中,选择“新安装Windows”选项。这将引导您完成Win7系统的全新安装。
选择安装位置和分区
1.选择安装位置和分区
根据您的需要,选择安装Win7系统的位置和分区。您可以选择已有的分区进行安装,或者创建新的分区。
开始安装Win7系统
1.点击“下一步”按钮开始安装
在确认好安装位置和分区后,点击“下一步”按钮开始安装Win7系统。安装过程可能需要一些时间,请耐心等待。
完成安装并重启电脑
1.点击“完成”按钮并重启电脑
当Win7系统安装完成后,点击“完成”按钮,并按照提示重新启动电脑。
系统初始化和个性化设置
1.进行系统初始化和个性化设置
在重启后,系统会进行初始化和个性化设置。按照系统提示,完成相关设置,如选择时区、输入用户名和密码等。
通过使用U盘制作Win7系统安装盘,我们能够轻松、快速地安装和启动电脑。这种方法方便、简单,并且适用于各种电脑型号。希望本教程能够帮助您顺利完成Win7系统的安装,并享受到操作系统带来的便利和功能。