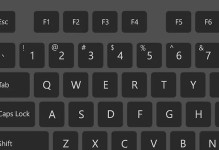苹果电脑用户在重新安装系统时,往往会选择通过光盘进行安装,以确保系统的稳定性和安全性。本文将为大家详细介绍如何使用光盘来安装苹果系统,让您轻松掌握这一技巧。

1.确认光盘及电脑的兼容性
在进行安装前,首先要确保您拥有的光盘是与您的苹果电脑兼容的。查看光盘包装或官方网站上的相关信息,确保其适用于您的机型。
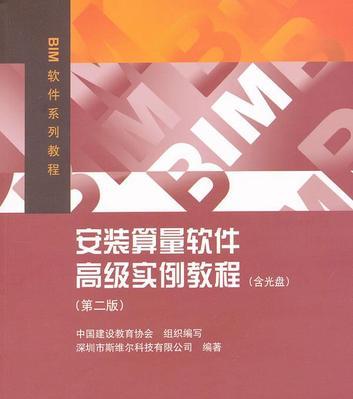
2.备份重要数据
在安装系统前,务必备份重要的个人数据。由于安装过程可能会导致数据丢失,备份可以确保您的文件安全。
3.准备启动光盘
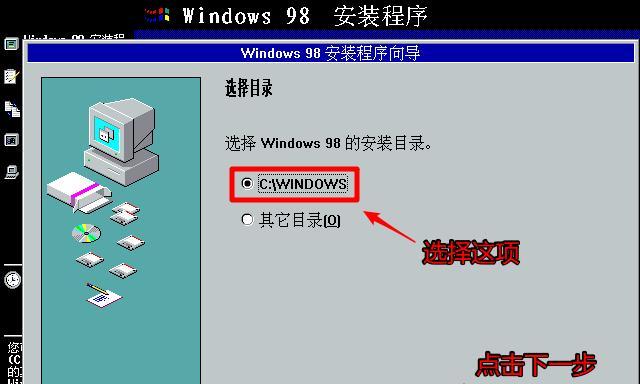
将光盘插入电脑的光驱,并重启电脑。在重启过程中,按下电源键同时按住"Option"键,直到出现启动选项界面。
4.选择启动光盘
在启动选项界面上,您将看到若干个启动选项。使用鼠标或键盘的方向键选择光盘图标,并点击"Enter"或"Return"键进行启动。
5.进入安装界面
启动后,您将进入安装界面。首先选择您的语言和国家地区,然后单击"继续"按钮。
6.验证光盘
系统将自动验证光盘的完整性和合法性。请耐心等待,直到验证过程完成。
7.准备目标磁盘
在安装过程中,您需要选择安装的目标磁盘。如果您有多个磁盘或分区,选择一个适当的目标进行安装。
8.格式化目标磁盘
为确保系统的稳定运行,您需要将目标磁盘格式化为MacOS扩展(日志式)格式。选择目标磁盘后,点击"实用工具"菜单中的"磁盘工具",然后选择格式化选项。
9.选择安装类型
在格式化完成后,返回安装界面。选择"继续"后,您将看到安装类型的选项。选择“清除并安装”,以确保系统可以完全取代旧系统。
10.安装系统文件
系统将开始安装所需的文件和组件。这个过程可能需要一些时间,请耐心等待。
11.设置您的账户
安装完成后,您需要设置您的账户信息,包括姓名、用户名和密码。填写完毕后,单击"继续"。
12.迁移数据
如果您之前备份了数据,系统将提示您选择是否迁移数据。选择相应选项,并按照系统的指引进行操作。
13.完成安装
在一些附加设置后,系统将完成安装。点击"继续"以继续使用您的新系统。
14.更新系统
为了确保系统的安全性和稳定性,您需要及时更新系统。打开"应用程序"文件夹中的"AppStore",查找并安装可用的更新。
15.恢复个人数据
最后一步是从备份中恢复您的个人数据。通过iTunes、iCloud或其他备份工具,将之前备份的数据导入到新系统中。
通过本文的详细教程,您已经了解了如何使用光盘来安装苹果系统。遵循以上步骤,您可以轻松完成安装,并确保新系统的稳定性和安全性。记住及时更新系统,并恢复个人数据,以确保最佳的使用体验。