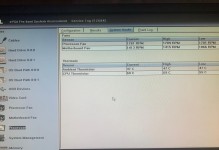在如今的数字时代,很多人对不同的操作系统都有需求。而对于Mac电脑用户来说,安装双系统是一种常见需求。本文将为大家详细介绍如何使用U盘来安装Mac双系统,让你可以随时切换操作系统,享受不同的功能和特点。
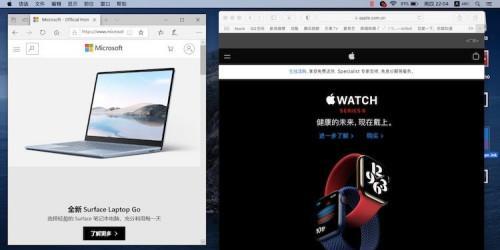
准备工作
1.确认你的Mac电脑型号和系统版本
-打开“关于本机”来查看你的Mac电脑的具体型号和系统版本号,以确保你选择的双系统兼容。
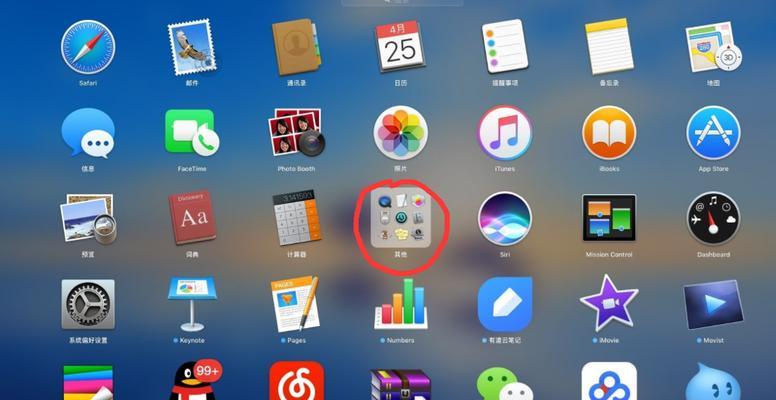
-关键字:确认电脑型号和系统版本
选择合适的双系统版本
2.考虑你的需求并选择适合的双系统版本
-根据你的需求,选择一个适合的双系统版本,比如Windows或Linux,并确保它与你的Mac电脑兼容。

-关键字:选择合适的双系统版本
下载所需软件
3.下载并安装BootCamp助理
-BootCamp助理是苹果官方提供的一款软件,可以帮助你在Mac电脑上安装双系统。你可以在苹果官网上下载并安装它。
-关键字:下载BootCamp助理
准备U盘
4.格式化U盘
-确保你的U盘是空白的,然后将其连接到你的Mac电脑上。打开“磁盘工具”应用程序,选择U盘并进行格式化。
-关键字:格式化U盘
创建启动盘
5.打开BootCamp助理
-打开已安装的BootCamp助理应用程序,并按照提示操作。
-关键字:打开BootCamp助理
分区设置
6.设置分区大小
-在BootCamp助理中,你可以选择将硬盘空间划分给不同的操作系统。根据你的需求,设置合适的分区大小。
-关键字:设置分区大小
安装双系统
7.安装所选双系统
-跟随BootCamp助理的指引,将你下载好的双系统安装文件安装到指定的分区上。
-关键字:安装双系统
重启电脑
8.重启电脑并选择操作系统
-安装完成后,重启你的Mac电脑。在重启过程中,按住Option键选择你想要启动的操作系统。
-关键字:重启电脑并选择操作系统
安装驱动程序
9.安装双系统所需的驱动程序
-安装双系统后,某些硬件可能需要额外的驱动程序才能正常工作。在Windows系统中,你可以使用BootCamp助理来安装所需的驱动程序。
-关键字:安装驱动程序
更新和设置
10.更新和设置双系统
-确保你的双系统都是最新版本,并进行相关的设置以满足你的个人需求。
-关键字:更新和设置双系统
备份重要数据
11.备份重要数据
-在安装双系统之前,务必备份你的重要数据。这样可以避免任何意外导致数据丢失。
-关键字:备份重要数据
切换操作系统
12.切换操作系统
-现在,你已成功安装了双系统,可以随时通过重启电脑并选择操作系统来切换。
-关键字:切换操作系统
常见问题解答
13.常见问题解答
-本节将回答一些安装双系统过程中常见的问题,比如安装失败、硬件不兼容等。
-关键字:常见问题解答
注意事项
14.注意事项
-在安装双系统过程中,有一些需要注意的事项,比如保持电脑稳定、选择合适的驱动程序等。
-关键字:注意事项
15.安装双系统完成,享受多样化操作体验
-通过本文的步骤,你已经成功安装了双系统,现在可以随时切换操作系统,享受不同的功能和特点。
-关键字:,多样化操作体验
通过本文的教程,你学会了使用U盘在Mac电脑上安装双系统的方法。只要按照步骤进行操作,你就能够轻松实现操作系统的切换,享受多样化的操作体验。希望这篇文章对你有所帮助!