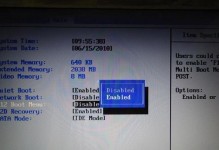在日常生活和工作中,我们经常需要使用U盘。而有些时候,我们还需要将U盘制作成启动盘,用于重装系统、修复故障或者进行一些特定操作。而大白菜U盘启动器作为一款功能强大且易于操作的软件,能够帮助我们轻松制作U盘启动盘。本文将为大家详细介绍大白菜U盘启动器的使用方法,并教你如何制作U盘启动盘。
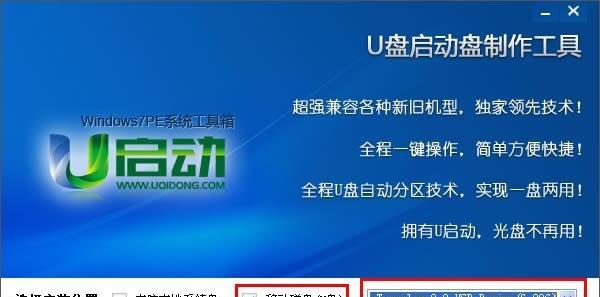
下载大白菜U盘启动器
1.下载大白菜U盘启动器软件:打开浏览器,输入“大白菜U盘启动器下载”,进入官方网站,点击下载按钮下载软件安装包。
安装大白菜U盘启动器
2.打开下载的安装包,点击“下一步”按钮,进入安装向导界面。
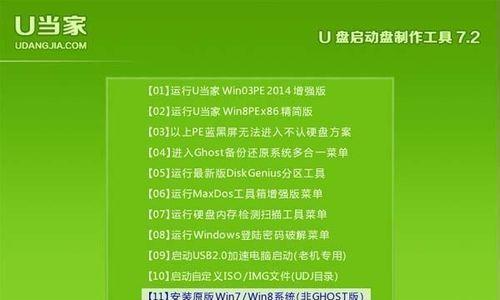
运行大白菜U盘启动器
3.双击桌面上的大白菜U盘启动器图标,软件运行起来后,会出现主界面。
选择U盘
4.在主界面中,找到“选择U盘”选项,点击后,会弹出一个对话框,选择你想要制作成启动盘的U盘。
选择系统镜像文件
5.在主界面中,找到“选择系统镜像文件”选项,点击后,会弹出一个对话框,选择你想要制作成启动盘的系统镜像文件。
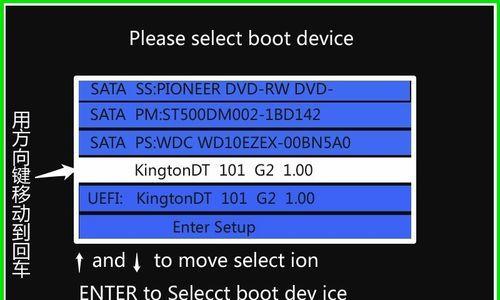
格式化U盘
6.在主界面中,找到“格式化U盘”选项,点击后,在弹出的提示框中点击“确定”按钮,开始对U盘进行格式化。
制作U盘启动盘
7.在主界面中,找到“制作U盘启动盘”选项,点击后,在弹出的提示框中点击“确定”按钮,开始制作U盘启动盘。
等待制作完成
8.在制作过程中,需要耐心等待,直到制作完成。期间,请不要拔插U盘,以免造成数据丢失或损坏。
测试U盘启动
9.制作完成后,将U盘插入需要进行操作的电脑中,并重启电脑。在开机过程中按下相应的快捷键进入启动菜单,选择U盘启动。
系统安装或修复
10.进入U盘启动后,可以选择安装系统或者进行系统修复等操作,根据自己的需求进行相应的操作。
制作其他类型的启动盘
11.大白菜U盘启动器不仅可以制作U盘启动盘,还可以制作其他类型的启动盘,如光盘启动盘、硬盘启动盘等。在主界面中找到对应的选项,并按照相应步骤进行操作即可。
常见问题解答
12.在使用大白菜U盘启动器的过程中,可能会遇到一些问题,如制作失败、无法识别U盘等。可以在官方网站或相关论坛中查找常见问题解答,找到对应的解决方法。
注意事项
13.在使用大白菜U盘启动器制作U盘启动盘时,需要注意保存重要数据、选择合适的系统镜像文件、避免频繁插拔U盘等。同时,建议定期更新大白菜U盘启动器软件,以获取更好的使用体验和功能支持。
其他U盘启动器推荐
14.大白菜U盘启动器是一款不错的U盘启动器软件,但市场上还有其他优秀的U盘启动器可供选择,如xxx、xxx等。可以根据自己的需求和喜好选择适合自己的U盘启动器。
本文为大家详细介绍了大白菜U盘启动器的使用方法,并教你如何制作U盘启动盘。通过使用大白菜U盘启动器,我们可以轻松玩转U盘启动,实现系统安装、故障修复等操作。希望本文能对大家有所帮助,并在使用大白菜U盘启动器时能够顺利完成操作。