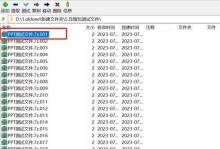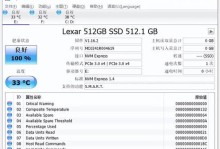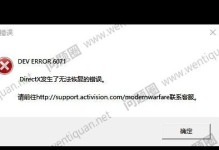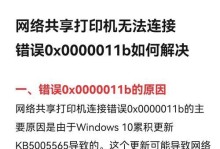在使用WPS进行文档编辑和数据处理时,下拉选项功能是一个非常有用的工具。它不仅可以帮助我们快速输入特定的选项内容,还能够有效地减少输入错误和提高工作效率。本文将介绍如何使用WPS下拉选项功能,并提供一些实用的技巧,帮助读者更好地利用这一功能。
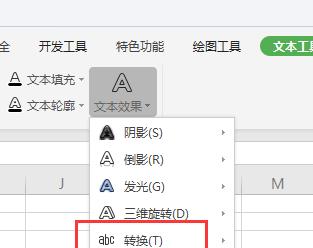
标题和
1.如何创建下拉选项
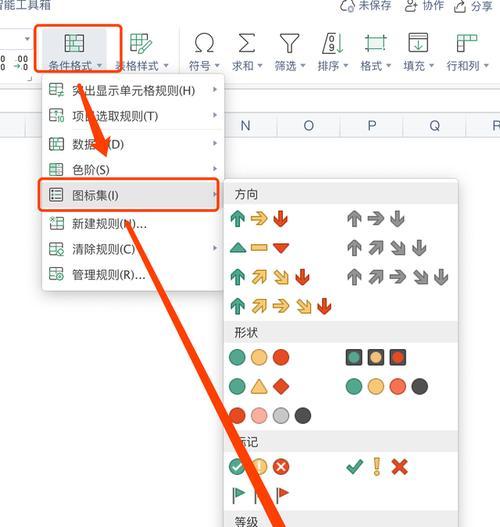
在WPS中,我们可以通过数据验证功能来创建下拉选项。选择需要添加下拉选项的单元格,在数据验证对话框中选择“列表”选项,然后输入选项内容。这样,我们就成功创建了下拉选项。
2.如何批量添加下拉选项
如果需要在多个单元格中添加相同的下拉选项,可以使用“复制粘贴”功能进行批量添加。只需选中已经创建好下拉选项的单元格,复制后再粘贴到其他需要添加下拉选项的单元格中即可。
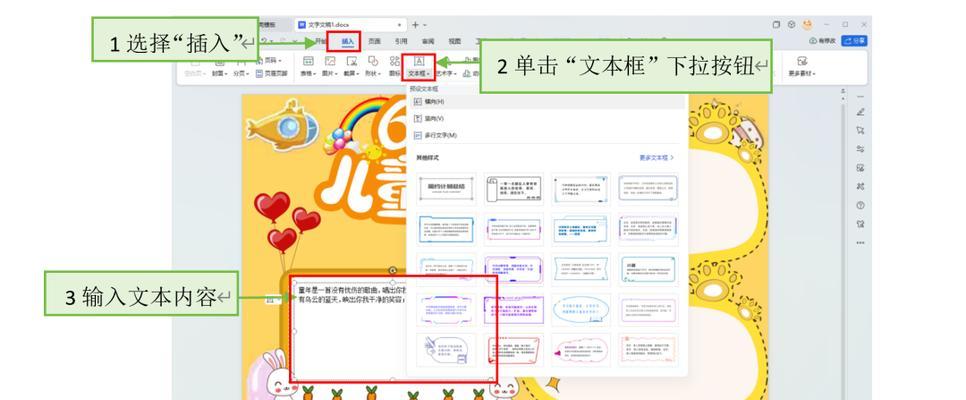
3.如何修改下拉选项内容
如果我们需要修改已经创建的下拉选项内容,只需重新选择对应单元格,打开数据验证对话框并修改选项内容即可。这样,我们可以随时根据需求进行修改和调整。
4.如何设置下拉选项的默认值
在创建下拉选项时,我们可以通过设置默认值来指定初始显示的选项。只需在数据验证对话框中选择“默认值”,然后输入需要显示的默认选项即可。
5.如何根据条件筛选下拉选项
WPS的下拉选项功能还支持根据条件进行筛选,以提供更加个性化和精确的选项。我们只需在数据验证对话框中选择“条件”选项,并设置相应的筛选条件即可。
6.如何自动填充下拉选项
有时候,我们希望下拉选项能够自动填充其他相关单元格。这时,只需在创建下拉选项时选择“允许编辑”选项,并勾选“自动完成”复选框,就能实现自动填充功能。
7.如何删除下拉选项
如果我们需要删除已经创建的下拉选项,可以选择对应的单元格,在数据验证对话框中选择“删除”选项,然后点击确定即可。
8.如何应用不同的下拉选项样式
WPS提供了多种下拉选项样式供我们选择。只需在数据验证对话框中选择“样式”选项,并根据需要选择不同的样式即可。
9.如何在表格中使用下拉选项
在处理大量数据时,我们常常需要在表格中应用下拉选项。只需选择整列或整行,在数据验证对话框中创建下拉选项,即可在表格中快速应用。
10.如何在PPT中使用下拉选项
除了在文档和表格中,WPS的下拉选项功能也可以在PPT中应用。我们可以通过创建幻灯片时添加形状或文本框,然后在数据验证对话框中创建下拉选项,来实现在PPT中使用下拉选项的效果。
11.如何在公式中使用下拉选项
WPS的下拉选项功能还可以与公式进行结合,以更好地满足复杂的计算需求。只需在公式中引用相应的单元格,就能自动获取下拉选项的值进行计算。
12.如何在WPS云端文档中使用下拉选项
对于使用WPS云端文档的用户来说,下拉选项功能同样适用。我们可以通过在云端文档中使用数据验证功能,创建和管理下拉选项。
13.如何导入导出下拉选项
如果我们需要在不同的文档或电脑上使用相同的下拉选项,可以选择导入和导出功能。只需在数据验证对话框中选择“导入”或“导出”选项,按照提示进行操作即可。
14.下拉选项的应用场景举例
下拉选项功能的应用场景非常广泛,比如在问卷调查、数据统计、订单管理等方面都可以大显身手。我们可以根据具体需求,结合下拉选项功能,提高工作效率和数据准确性。
15.
WPS的下拉选项功能是一个实用且强大的工具,能够帮助我们在文档编辑和数据处理中更加高效地工作。通过本文的介绍,相信读者已经掌握了使用下拉选项的基本技巧和应用场景,希望能够在实际工作中发挥出更多的作用。